(wordpress6.01)に更新しようとしたら大変だったのでその辺を記述していこうと思います。
先ず、そのままバージョンを上げようして・・・
繋がらなくなりました、やったことは
- PHPバージョンが低いと言われ7.4に更新
- それでも動かないので元のバージョンに戻す
- でも、だめ!
(wordpress6.01)に更新しようとしたら大変だったのでその辺を記述していこうと思います。
先ず、そのままバージョンを上げようして・・・
繋がらなくなりました、やったことは



entry-titleの要素に対してdisplay:noneを追加する仕組み。


1. [ ] header.phpを加工しますのでバックアップを取ります
2. [ ] 次にヘッダを分けるために使うテンプレートとヘッダPHPを作ります。
注)テーマを更新すると変更がリセットされるので注意してください
1. [ ] FTPでwp-content内のthemesから今使っているテーマのフォルダーを選択します
2. [ ] 「header.php」の57から96行目当たりの
「(Activelloバージョン: 1.1.1)ヘッダ外し部分
」としたから0行くらい上の「
3. [ ] 「index.php」をコピーしてテキストエディターで開く
中にある get_header(); ?> を get_header(’01’); ?> に変更()の中に’01’を入れます←’’カンマを忘れずに
上部のテンプレート名を「*The main template file」を「 * template Name:template-01 」にして
→「ファイルを更新」でテーマ編集を閉じる
4. [ ] 名前を 「template-01.php」に名前を変更してアップロードする
WordPressの気に入ったテーマが見つかったけど「一番上にメニューを追加したいけどそのテーマはメニューの表示位置の変更が出来ない」と言った場合PHPとCSSをいじればすむのですが、テーマの更新があるとまた同じように変更しないといけなくなりますね。
出来る範囲は広くは有りませんがHTMLの一番上にメニューを追加するなどには便利なプラグインを紹介します。
メニューのプラグインの追加から「Per page head」を選択してインストール→有効にしてから、設定メニューから「Per page head」を選択して設定を開始します
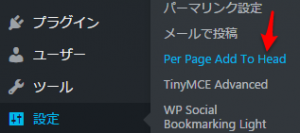
こんな感じで入力してみますここにプラスしてCSSのIDをプラスして整えます
<table border=”0″ cellspacing=”3″ cellpadding=”3″>
<tr>
<td><a href=”http://www.k-age.biz/top/”>Top</a></td>
<td><a href=”http://www.k-age.biz/category/pcx/”>バイクツーリング</a></td>
<td><a href=”http://www.k-age.biz/category/etc/”>その他</a></td>
<td><a href=”http://www.k-age.biz/category/cycling/”>サイクリング</a></td>
<td><a href=”http://www.k-age.biz/category/drive/”>ドライブ</a></td>
<td><a href=”http://www.k-age.biz/category/shigoto/”>仕事</a></td>
<td><a href=”http://www.k-age.biz/category/trip/”>旅</a></td>
<td><a href=”http://www.k-age.biz/?page_id=169″>ギャラリー</a></td>
</tr>
</table>
次に「Manage which users can access the plugin」で権限を設定して
「Manage post types that have the per page add to head box」でページごとに追加する投稿タイプを選びます。
「変更を保存」ボタンで終了です。
今まで、Wordpressの標準機能だと思っていた「アイキャッチ画像」を別のWordpressサイトでこの登録部分が無い!なぜ?
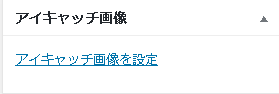
Jetbackではないかとインストーしてみましたが・・・
変わらずでした
次に「TinyMCE Advanced」
「functions.php」に何の変更も加えていないのに・・・
プラグインかテーマなのか?色々試して行くと
こんな説明サイト発見しました、とても丁寧に説明されているので参考にされて下さい。
WordPressでアイキャッチ画像を表示させるときの書き方