プラグイン導入 wp-adminフォルダーからコントロールパネルに入り→左メニューからプラグインを選ぶ
→左上の「新規追加」ボタンを押して→一覧から選ぶか「プラグインの検索窓」に直接名前を入れる
→出てきたプラグインの「インストール」→「有効化」
プラグイン追加
![]() セキュリティープラグイン
セキュリティープラグイン
「SiteGurad WP Plugin」ではログイン画面に文字画像認証を加える事が出来ます。
コメントに対しても「文字画像認証」が加えられ機械スパム(プログラムによるスパム投稿)に対抗できるようになります。![]() スパムから守る
スパムから守る
「Akismet」プランに登録して Akismet API キーを取得し、3) Akismet の設定ページに移動して API キーを保存してください。![]() フォームプラグイン
フォームプラグイン
「Contact Form 7」お問い合わせフォームプラグイン。シンプル、でも柔軟。![]() ガラケー対応
ガラケー対応
「Ktai Style」携帯電話用に軽量化したページおよび簡単な管理インターフェースを提供します。![]() サイトマップ自動作成
サイトマップ自動作成
「Dagon Design Sitemap Generator」![]() ページにフェイスブック・ツイッターなどのリンクボタンをつけられます
ページにフェイスブック・ツイッターなどのリンクボタンをつけられます
「WP Social Bookmarking Light」
上記以外に初めから入っているプラグインで「WP Multibyte Patch」は有効にしておくべきです
テーマの選択
スマホとの連動が趣旨なのでそれに対応したテーマを選びます。 テーマに変更を加えた場合はテーマの更新すると変更が消えてしまうので注意が必要です
- 「Twenty Thirteen」シンプルでスマホでの閲覧も違和感がありません
- 「Tiny Framework」メニュー付き
- 「GeneratePress」サブメニューも表示出来る
「外観」→「ウィジット」でフッターに「カレンダー」や「最近の投稿」「カテゴリー」などを入れられる
![]() 「Twenty Seventeenバージョン: 1.0」Wordpress作成の最新のベーシックテーマ
「Twenty Seventeenバージョン: 1.0」Wordpress作成の最新のベーシックテーマ
ヘッダに動画を入れられ、シンプルかつレイアウト自由度が高い
設定でサイト情報を入れていく
一般
![]() サイトのタイトル
サイトのタイトル![]() キャッチフレーズ「このサイトの簡単な説明。」
キャッチフレーズ「このサイトの簡単な説明。」![]() WordPress アドレス (URL)
WordPress アドレス (URL)![]() サイトアドレス (URL)サイトのホームページを WordPress のインストールディレクトリとは異なるものにしたい場合、ここにアドレスを入力してください。
サイトアドレス (URL)サイトのホームページを WordPress のインストールディレクトリとは異なるものにしたい場合、ここにアドレスを入力してください。![]() メールアドレス このアドレスは新規ユーザーの通知などサイト管理のために使われます。
メールアドレス このアドレスは新規ユーザーの通知などサイト管理のために使われます。![]() メンバーシップ メンバーシップ だれでもユーザー登録ができるようにするにはここにチェック
メンバーシップ メンバーシップ だれでもユーザー登録ができるようにするにはここにチェック![]() 新規ユーザーのデフォルト権限グループ
新規ユーザーのデフォルト権限グループ![]() タイムゾーン 日本なら東京
タイムゾーン 日本なら東京![]() 日付のフォーマット ラジオボタンで選んでください 例: 2016年12月10日
日付のフォーマット ラジオボタンで選んでください 例: 2016年12月10日![]() 時刻フォーマット
時刻フォーマット![]() 週の始まり 任意で
週の始まり 任意で![]() サイトの言語 日本語
サイトの言語 日本語
投稿設定
![]()
特に変更する必要は在りませんが、メールでの投稿をしたい場合はサーバでのメール設定が必要です。
表示設定
![]()
ここは任意で設定してください
ディスカッション設定
![]()
ここも任意でよいと思いますが、コメントを受け付けたくない場合に注意が必要です。試しながらやってみてください
メディア設定
![]()
ここも任意で、途中で変えたら新規投稿から反映されます。

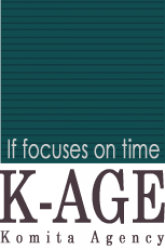
.png)
.png)